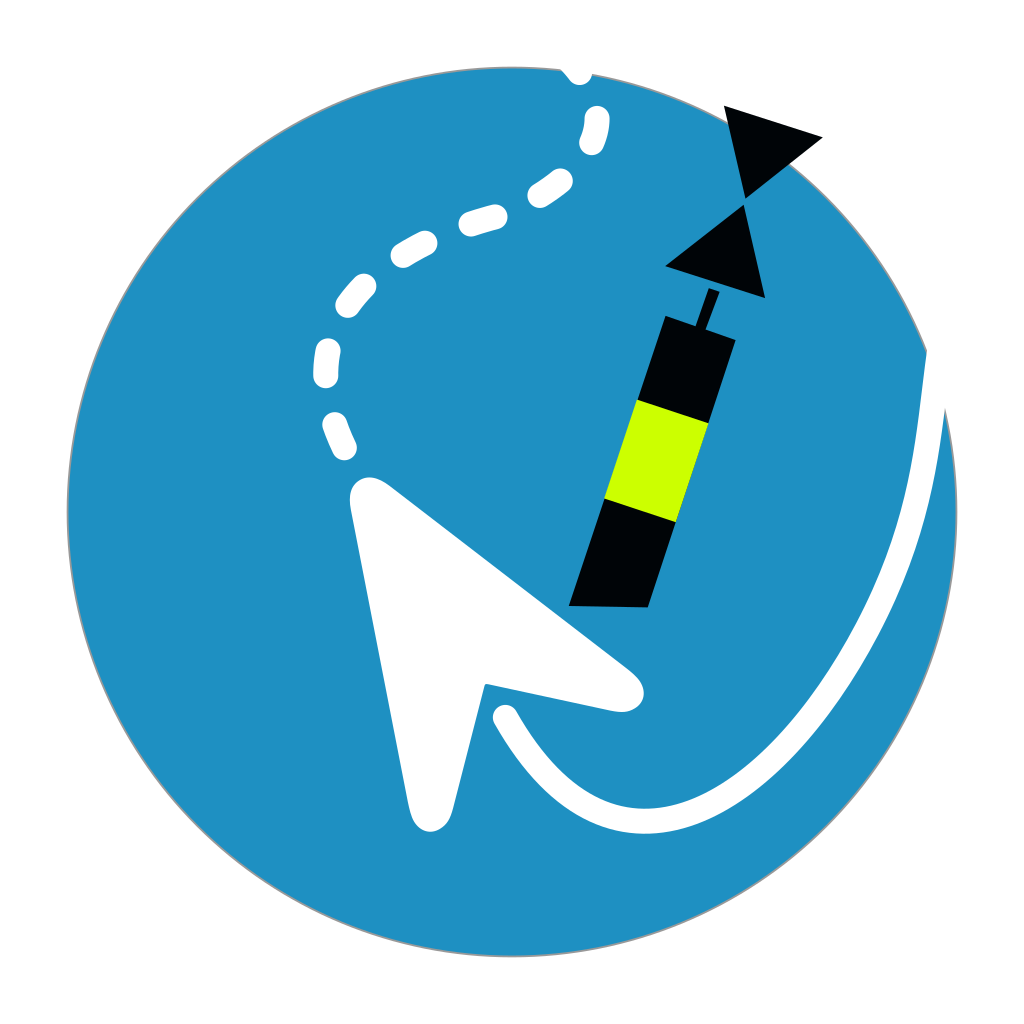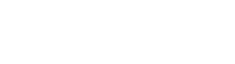Watch Wayfinder
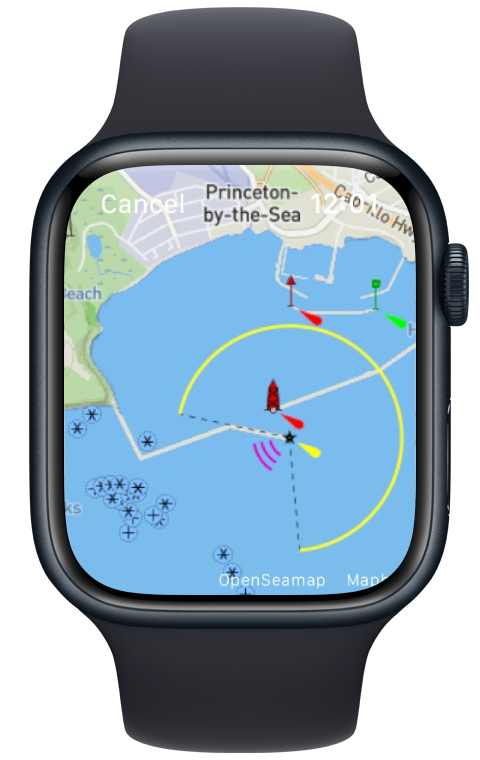
Mini chart plotter for your Apple Watch
Find your way on your watch. Use marine charts and trail maps offline, see your speed and get the direction to waypoints, import and export waypoints using GPX, record your course and share it. Add your own tiled XYZ and WMS map servers allowing third party maps to be used such as google, custom Mapbox.
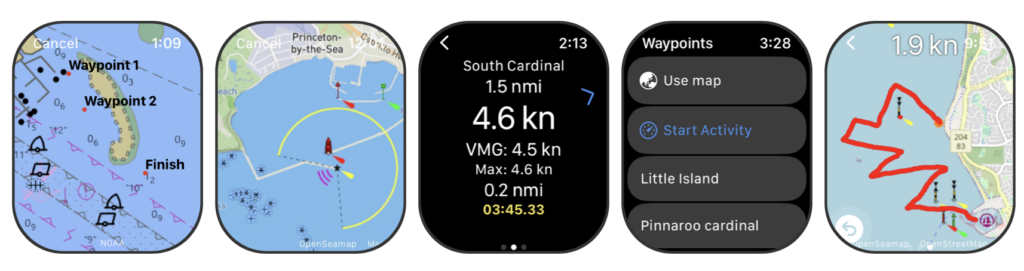
Watch Wayfinder is a mini chart plotter and sport activity tracker for your Apple Watch. Designed to provide quick information, such as speed, direction, and distance traveled, with just a glance at your wrist. This app integrates with the Health App, recording your on-water and terrestrial activities, helping you monitor your performance. The companion iPhone app enables you to create or import waypoints from GPX files and sync them with your watch before heading out, and also view your previously recorded activities. You can also export the waypoints to a GPX file for backup and sharing.
Compatible with any GPS and compass-enabled Apple Watch. Perfect for small boats, windsurfing, kiteboarding, hiking or cycling, whether you’re relaxing or racing.
Features:
- NOAA marine charts for U.S waters
- OpenSeaMap marine charts for the rest of the world
- OpenStreetMap, Thunderforest or Mapbox basemaps for hiking, walking and cycling.
- Add your own tiled XYZ and WMS map servers allowing adding unlimited map types. (see instructions for help)
- Map tiles are automatically cached to speed up loading.
- Offline maps: manually download map areas of interest before you go out.
- Set waypoints directly on your Apple Watch or iPhone, and sync between them
- Import and export GPX files with points for your waypoints either within the iPhone app or using share in external apps such Files or Mail.
- Displays speed, max speed and average speed.
- Display direction and distance to the next waypoint, and velocity made good to the waypoint.
- Automatic transition to the next waypoint based on a custom distance
- Records your activity as a HealthKit Workout, logging energy burned, heart rate, speed, distance traveled, and the course taken.
- Share your activity and stats on Social Media
- Choose units to display as miles, nautical miles or kilometers
Instructions
Starting
Press Start Activity to simply start recording an activity or press Use map to view the map. Hint: change the activity type in Settings.
To start recording an activity and show directions to a waypoint on your Apple Watch, either do a long press on the map to create a waypoint or select a previously created waypoint from the list. During the workout swipe left or right to view the metrics, map, or stop/pause options. Always stop the activity when you finish. Finished activities will automatically appear in the iPhone App and the Apple Fitness App
Watch app settings
Access settings at the bottom of of the waypoint list in the Watch App.
Auto waypoint – Automatically selects the next waypoint in the list based on the chosen distance to the waypoint. Drag the waypoints in the list to reorder them.
Return to metrics – If you are viewing the map, when the watch dims the display returns to the metrics screen.
Send waypoints to phone – Overwrites the list of waypoints on your phone with the ones on the watch.
Workout type – The type of workout saved with the activity in Apple Health.
Distance and Speed units – choose your preferred format.
Main Map – Choose the style of the map or marine charts you want to display.
Chart Overlay – Choose a second map to display on top of the main map. Set to none to save data if you have no use for the overlay.
Offline maps – Maps are automatically saved as you view them normally in the Watch App. However, this option brings up the download map tool which allows downloading an area in advance for offline use. Pan and zoom the map, then press the Download button to save the currently visible map. Due to server limits, you can only download a limited number of tiles and zoom levels at once. Once downloaded you can move the map to another spot or zoom in closer to get more tiles. The maximum size of all downloaded maps is limited to 100 MB. The current cache size is show in settings. Note if your Apple Watch’s disk space runs low the WatchOS may remove the map files automatically.
Empty Cache – Removes all downloaded maps.
Iphone App
Waypoints
You can add, import and edit waypoints on your iPhone as shown below. You can also open a GPX file from other Apps such as Files or Messages by using the share option and selecting Watch Chartplotter from the list. You may need to select the app from “More” the first time.
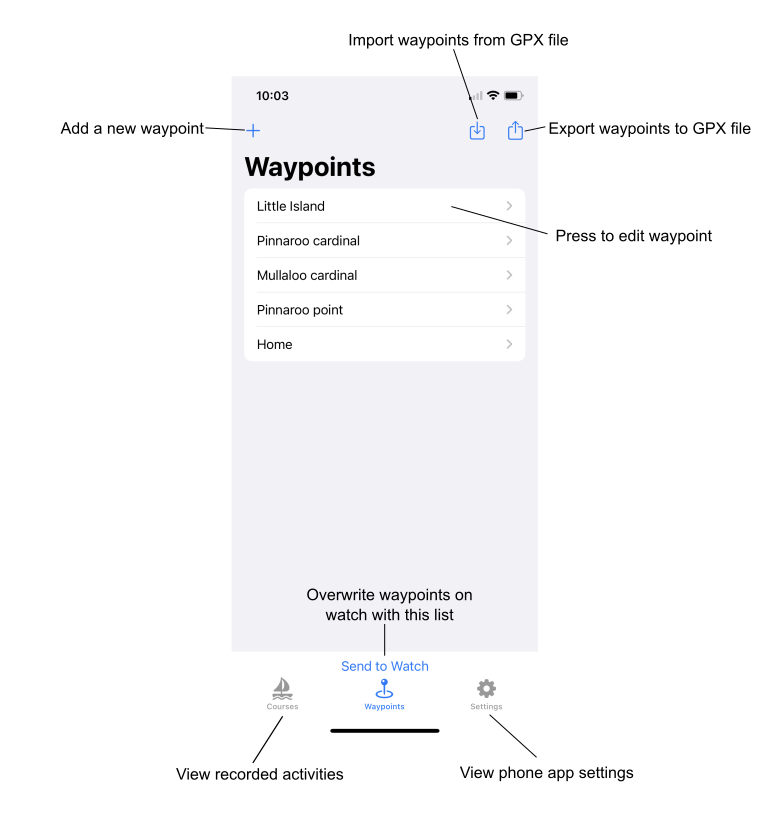
Custom maps
The Custom maps section allows you to add your own map severs in either XYZ tile or WMS formats.
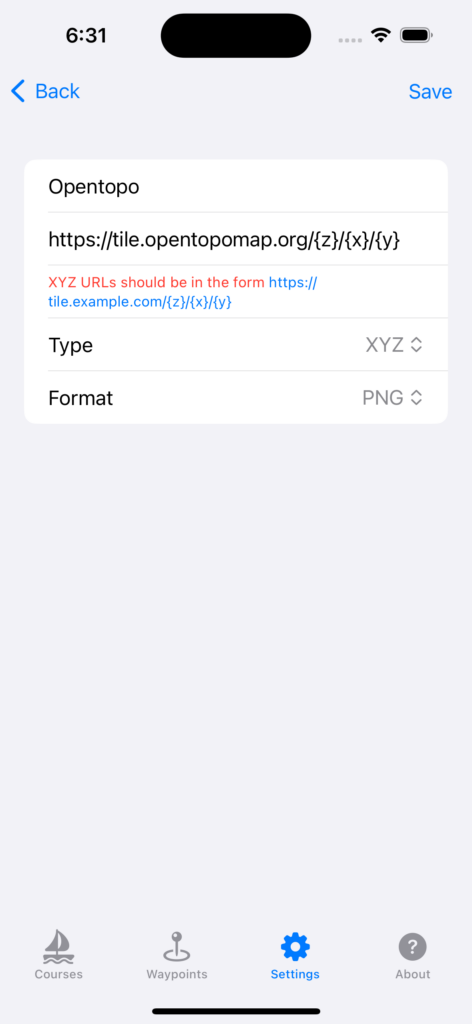
An XYZ map server provides tiles based on a URL template. Typically, these URLs look like http://[some-domain]/z/x/y.png, where z is the zoom level, and x and y define the specific tile’s coordinates. For XYZ or slippy maps the url should be in the following form where x, y and z in the real url are replaced with {x}, {y} and {z}: https://tile.opentopomap.org/{z}/{x}/{y}
The format will depend on the server. Some require NONE.
WMS and mapserver URLs should look like:https://yourWmsService.com/wms?request=GetMap&service=WMS&styles=default&layers=layer&version=1.3.0&CRS=EPSG:4326&width=256&height=256&format=image/png
Press save then return to a map to test it out (make sure is is selected in Main map under preferences). Don’t forget to press Send to Watch in the custom map list if you want to use it in the watch app.
Here are some of the commonly used XYZ map servers and sources:
OpenStreetMap Standard Tiles
- URL Template:
https://tile.openstreetmap.org/{z}/{x}/{y} - Info: The standard tile layer provided by OpenStreetMap.
CartoDB Basemaps
- Positron (Light):
https://basemaps.cartocdn.com/light_all/{z}/{x}/{y} - Dark Matter (Dark):
https://basemaps.cartocdn.com/dark_all/{z}/{x}/{y}
Stamen Design
- Terrain:
https://stamen-tiles.a.ssl.fastly.net/terrain/{z}/{x}/{y} - Toner:
https://stamen-tiles.a.ssl.fastly.net/toner/{z}/{x}/{y} - Watercolor:
https://stamen-tiles-.a.ssl.fastly.net/watercolor/{z}/{x}/{y}
Thunderforest
- Outdoors:
https://tile.thunderforest.com/outdoors/{z}/{x}/{y} - Cycle Map:
https://tile.thunderforest.com/cycle/{z}/{x}/{y}
Esri
- World Street Map:
https://server.arcgisonline.com/ArcGIS/rest/services/World_Street_Map/MapServer/tile/{z}/{y}/{x} - World Topo Map:
https://server.arcgisonline.com/ArcGIS/rest/services/World_Topo_Map/MapServer/tile/{z}/{y}/{x}
Google maps
- Base: https://mt1.google.com/vt/lyrs=m&x={x}&y={y}&z={z}
- Satellite: https://mt1.google.com/vt/lyrs=s&x={x}&y={y}&z={z}
- Terrain: https://mt1.google.com/vt/lyrs=p&x={x}&y={y}&z={z}
Mapbox (requires API key)
- Streets:
https://api.mapbox.com/styles/v1/mapbox/streets-v11/tiles/{z}/{x}/{y}?access_token={YOUR_ACCESS_TOKEN}
Please note:
- Some services require API keys. Always refer to the respective documentation of the service to ensure proper access and respect usage terms and limits.
- This list is by no means exhaustive. There are many more XYZ tile servers and services available. Always ensure you respect licensing and usage terms when using third-party tile services.
This app integrates with the Health app and requires both Location and Health access to be enabled for optimal functionality.
Map display initially requires internet access to download offline maps.
Note: Not to be relied upon for navigation.
Map and chart data copyright: NOAA, OpenStreetMap, Thunderforest and Mapbox.